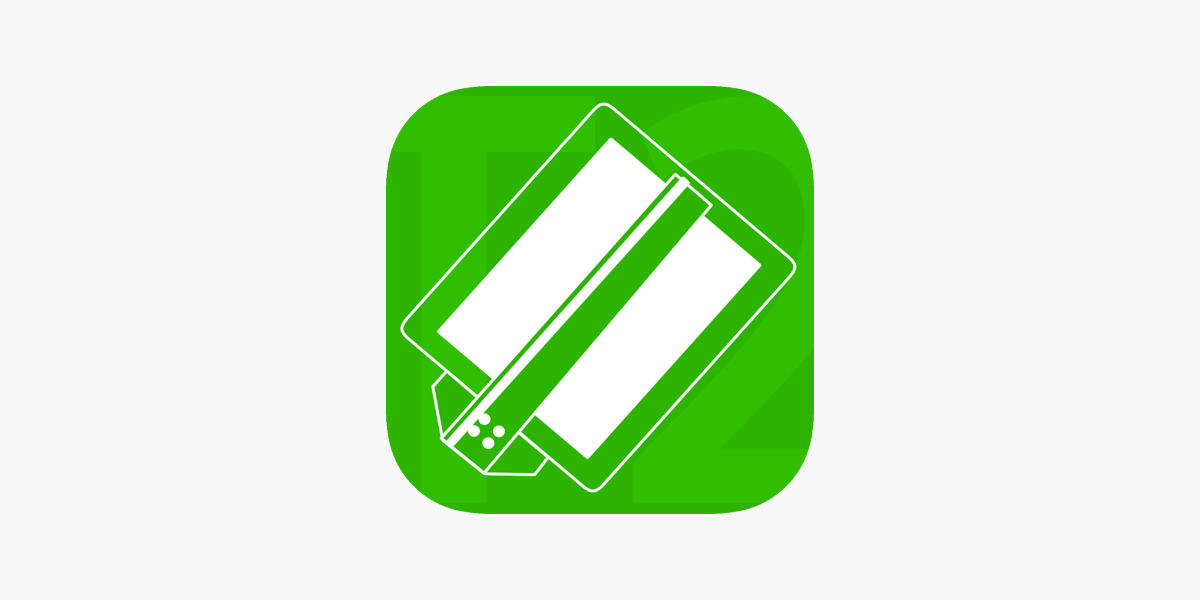「ドロップダウンを設定するだけで作業が爆速になった!」──そう語る現場担当者は少なくありません。
プルダウンリスト(データの入力規則/リスト)は、Excel初心者でも導入しやすい反面、深掘りすると業務フロー全体を変えるほど強力です。本記事では 【最短5分で作る超入門】から、【動的配列・XLOOKUP・Power Queryと連携する発展技】、さらに大規模チーム運用に欠かせないガバナンスとトラブルシューティングまで解説します。
読み終わるころには「入力規則マスター」として、あなたのスプレッドシートが“入力ストレスゼロ”の品質に生まれ変わるはずです。
Microsoft Excel
開発者: Microsoft Corporation
最終アップデート: 2025-09-29
価格: 無料(アプリ内課金あり)
Microsoft Excel
385.11 MB
仕事効率化
2.101.2
2025-09-29
Microsoft Corporation
1. プルダウンリスト導入4大メリット
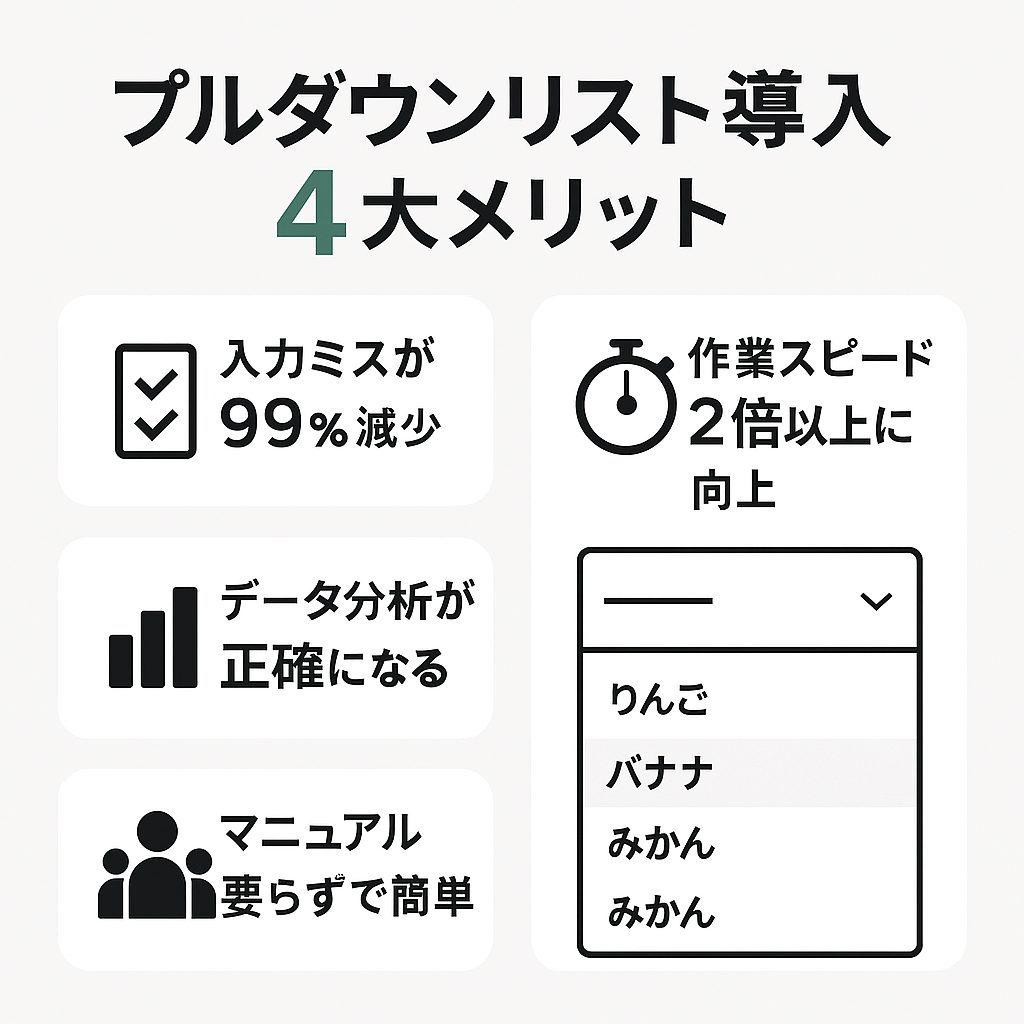
1-1. 入力ミスが99%減少
ユーザーが選択肢をクリックするだけなので、表記ゆれ・タイプミスがほぼゼロに。品質検証の手戻りも大幅減です。
1-2. 作業スピードが2倍以上に向上
毎回同じ単語を打つ手間が省かれ、ショートカットと組み合わせれば入力時間は半分以下。特に営業日報や受発注入力で効果絶大です。
1-3. データ分析が正確になる
クリーニング済みデータが集まるため、ピボットテーブルやPower BIでの集計が「条件一発」で可能。加工コストが激減します。
1-4. マニュアルレス・オンボーディングが簡単
新人に渡しても迷わず入力できるため、教育コスト削減。国際チームでは多言語切り替えで効果を発揮します。
2. 【基礎】5分でわかるプルダウンリスト作成手順
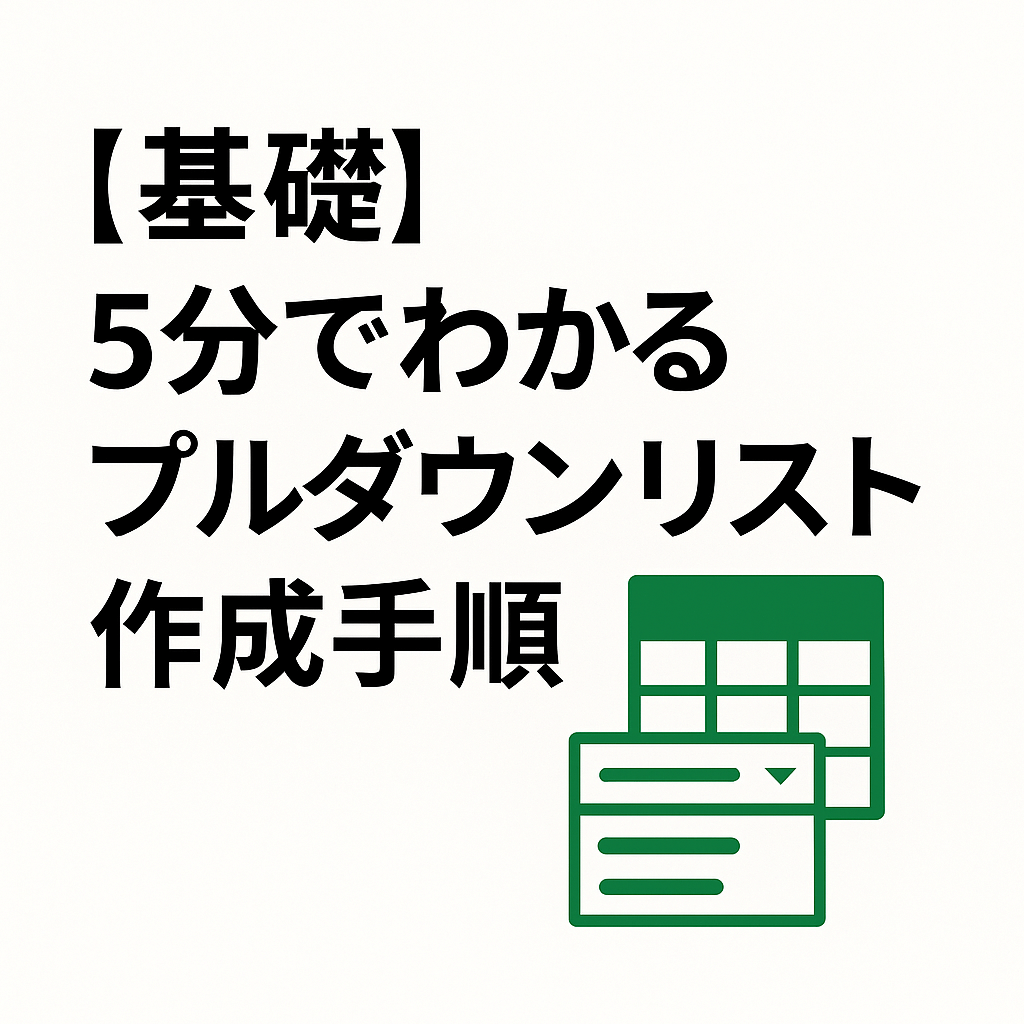
ここでは“最もシンプル”な方法を紹介します。Excel 2016以降/Microsoft 365を前提にしていますが、Mac版・Web版でも概ね同様です。
STEP 1:リスト用データを準備
A列に選択肢を縦並びに入力(例:りんご/バナナ/みかん)。行数が増える可能性があるなら、この段階でテーブル化(Ctrl + T)しておくと後がラクです。
STEP 2:入力規則を設定する
- ドロップダウンを表示させたいセル(例:C2)を選択
- リボン [データ] → [データの入力規則] をクリック
- 「入力値の種類」でリストを選ぶ
- 「元の値」欄に
$A$1:$A$3(またはテーブル列参照)を入力 - 「エラーメッセージ」タブで任意の警告文を設定(例:「リストから選んでください」)
- OKで完了
STEP 3:テスト
設定セルをクリックし、▼アイコンを押すとプルダウンが表示されれば成功です。
3. 【応用】動的&連動リスト・関数連携テクニック20選
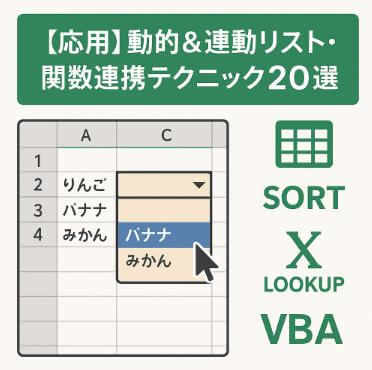
基礎をマスターしたら、次は“メンテフリー”で、さらに業務全体を自動化・可視化できる仕組みに発展させましょう!
3-1. テーブル+名前付き範囲で自動拡張
テーブルを使えば、リストデータが追加・削除されても範囲設定を直さなくてOK!入力規則には「テーブル名[列名]」で範囲指定します。
3-2. OFFSET+COUNTAで「伸縮リスト」
動的なリスト拡張が必要なら、OFFSET関数とCOUNTA関数を組み合わせる方法も有効です。
=OFFSET(Sheet1!$A$1,0,0,COUNTA(Sheet1!$A:$A),1)
3-3. ディペンデント(連動)リストを作成
「県→市」「カテゴリ→商品名」のような連動リストは、名前付き範囲+INDIRECT関数で作成します。
3-4. サブリストを自動並び替え SORT×UNIQUE
=SORT(UNIQUE(部門テーブル[担当者]))
並び替え済み、重複なしのリストを自動生成。プルダウンが常に最新順に整います。
3-5. XLOOKUP / INDEX MATCH でマスタ情報を自動連携
リストで選択されたキー情報を使い、商品名・価格などを自動取得します。
3-6. Power Queryでマスタデータを自動更新
外部のCSVや社内データベースから最新マスタを取得。リストが古くなる心配をなくします。
3-7. VBAでユーザーフォーム化
リスト項目が膨大な場合、フォームで検索・選択できると操作性が格段に向上します。
3-8. Office Scriptsでドロップダウン自動設定
Microsoft 365の新機能「Office Scripts」で、プルダウンリストをコードから自動作成・更新できます。
3-9. 条件付き書式でリスト選択後のセル色を変える
選んだ内容に応じてセル背景や文字色を変更。進捗管理・アラート表示などにも活用可能です。
3-10. 1,000件超の巨大リストに対応するパフォーマンス設計
- テーブル+フィルター式で高速化
- ブック間リンクを極力避ける
- 高速フィルター用に列indexingを設計
3-11. チェックボックス付きドロップダウン(複数選択風)
スクリプトやユーザーフォームを使い、複数選択を実現できます。
3-12. 入力補助コメントをつける
入力規則の「入力メッセージ」機能で、プルダウン選択時にヒントを表示。
3-13. プルダウン選択後に自動ポップアップ表示
選択内容に応じた確認ポップアップや注意ダイアログを表示してミスを防止します。
3-14. 組み合わせ選択リスト
カテゴリや型番のように、複数項目を組み合わせた動的フィルタリングを作成します。
3-15. チーム共有リストをクラウド管理(SharePoint)
リストマスタをクラウド上で一元管理し、常に最新状態を維持できます。
3-16. 多言語切り替えリスト
日本語/英語のように、ユーザーの環境に応じて表示言語を切り替えるリストを設計。
3-17. 曜日やカレンダー連動ドロップダウン
日付選択後、自動で曜日名が表示されるドロップダウンなど、カレンダー連携機能を追加。
3-18. エラーチェック強化(無効入力をアラート)
リスト以外の手入力をリアルタイム検知して警告表示。データクレンジングの負担を削減します。
3-19. テンプレート化して他ファイルに展開
一度作ったプルダウン設定をテンプレート化し、社内で横展開してコスト削減。
3-20. プルダウン履歴をログ保存(変更記録)
選択履歴を別シートに時系列保存。誰がいつ何を選んだか追跡できる仕組みを作成。
4. 【実務シナリオ】部署横断で使える9つの代表例

プルダウンリストは、あらゆる部署・業務プロセスで活用できます。ここでは、部署横断的に即使える代表的な9パターンを紹介します。
4-1. 営業部:受発注入力シート
商品コードをプルダウン選択 → XLOOKUPで単価・商品名を自動取得 → 数量を掛け算して合計金額を自動計算。入力者による記入ミスを防ぎ、受注処理を効率化します。
4-2. 人事部:勤怠理由コード集計
遅刻・早退・私用外出など、選択肢を統一したプルダウンリストで勤怠管理。月次・年次集計も簡単に行えます。
4-3. 製造部:不良品判定フロー
タブレットやPCで不良種別をプルダウン選択 → それに応じた対策マニュアルリンクを自動表示し、現場作業者の迷いをゼロに。
4-4. 経理部:仕訳入力サポート
勘定科目をプルダウンリストで統一。誤った科目入力を防ぎ、月次決算・年次決算のスピードと正確性を向上させます。
4-5. 情報システム部:IT資産管理リスト
PC種別、ライセンス種別、保守区分などをプルダウンで統一。棚卸作業や保守更新業務を効率化します。
4-6. カスタマーサポート部:問合せカテゴリ選択
問合せ受付時、トラブル種別・対応ステータスなどをプルダウンで分類。応対履歴データの整理・分析に活用できます。
4-7. 広報部:プレスリリース進行管理
リリース進捗状況(原稿作成中/審査中/配信完了など)をプルダウン選択し、タスクステータスを可視化します。
4-8. 研究開発部:試験結果の入力統一
試験パターンや使用条件をプルダウンで統一入力。分析作業や再現試験のスムーズな実施を支援します。
4-9. 総務部:備品管理リスト
備品名・貸出状況(貸出中・返却済みなど)をプルダウンで管理。貸出・返却の手続きを迅速化します。
5. よくあるトラブルと解決策

| 症状 | 主な原因 | 解決策 |
|---|---|---|
| ▼が表示されない | 入力規則が解除された/セルが結合された | セル結合を避けて再設定 |
| リストが途中で切れる | 範囲指定が固定 | テーブル化 or OFFSET式 |
| スマホで選択できない | モバイル制限 | フォーム入力やPower Appsに移行 |
| 外部リンクが壊れる | ファイル名・パス変更 | OneDrive上で相対パス管理 |
| 入力規則がコピーで消滅 | 貼り付け形式=値 | 「書式のコピー/貼り付け」または「Validation only」 |
6. 大規模運用で失敗しない管理・ガバナンス
6-1. マスタファイルは“一元管理”が基本
部署ごとにExcelファイルを複製するとリスト差異が発生。SharePoint / OneDrive / Teams上で共有し、権限をロールベースで管理します。
6-2. バージョン互換性ポリシー
動的配列関数はExcel 365限定。
→ 旧バージョン利用者がいる場合はINDEX,MATCH,COUNT系にフォールバックする二重構成を検討。
6-3. 変更フローを明文化
マスタ追加・削除の手順書と承認フローを用意し、属人化を防止。運用ルール > 技術テクニックです。
6-4. 監査ログとバックアップ
OneDrive版のバージョン履歴を有効化し、誤更新も即ロールバック。重要マスタはPowerShell/Graph APIで夜間バックアップを自動化。
7. FAQ―まだある?気になる疑問

Q1. 数百行のリストを固定セル内に表示するとスクロールが大変です。
VBAユーザーフォーム、ActiveX ComboBox、または「オプションボタン+検索窓」で簡易検索UIを実装すると改善します。
Q2. リストが長すぎて入力規則ダイアログに範囲を貼れません。
シート名+名前付き範囲を使うとURL長制限を回避できます。
Q3. Google スプレッドシートでも同じことは可能?
可能ですが、データ → データの入力規則 → リスト範囲 という名称。連動リストはFILTER関数とApps Scriptの組み合わせで実現します。
8. まとめ・明日からのアクションプラン
プルダウンリストは「入力ミス防止」「作業効率向上」「分析精度アップ」という三拍子を同時に実現できる万能ギミックです。
- まずは最短5分の基礎手順で作成
- テーブル化・動的配列でメンテフリー化
- 連動リストやXLOOKUP連携で帳票自動化
- Power Queryやフォームと連携して組織全体へ展開
- 最後にガバナンス策定でルールをロックイン
ここまで読み進めたあなたなら、もう入力規則の基礎から応用まで乗りこなせるはず。明日からの業務でぜひ活用し、“入力ストレスゼロ”の世界を体感してください!